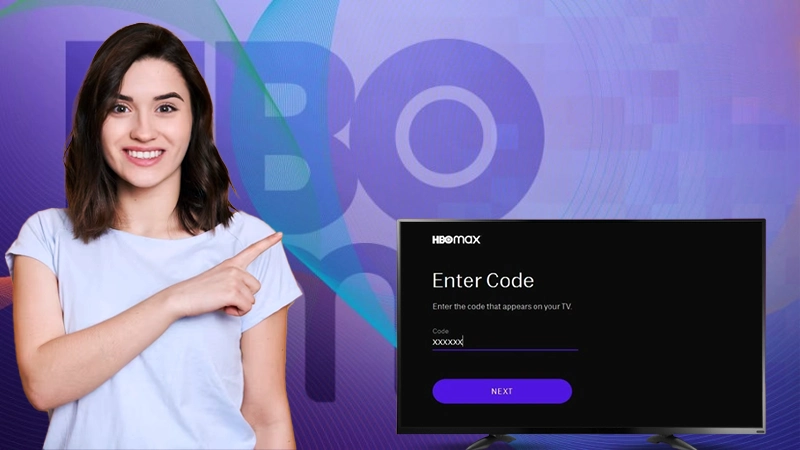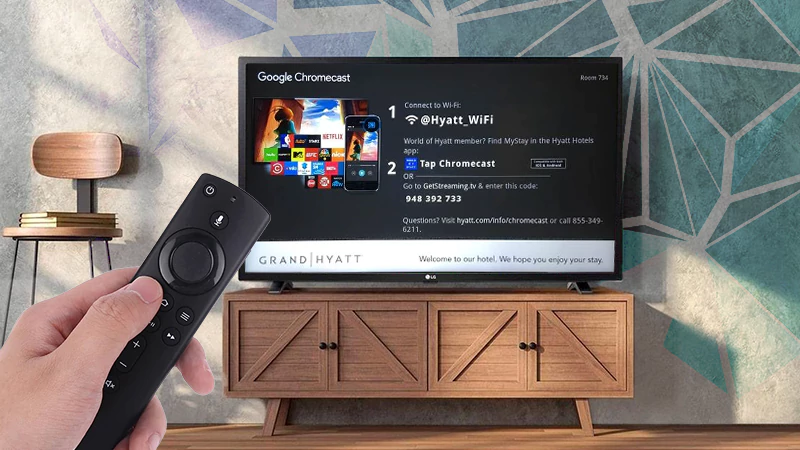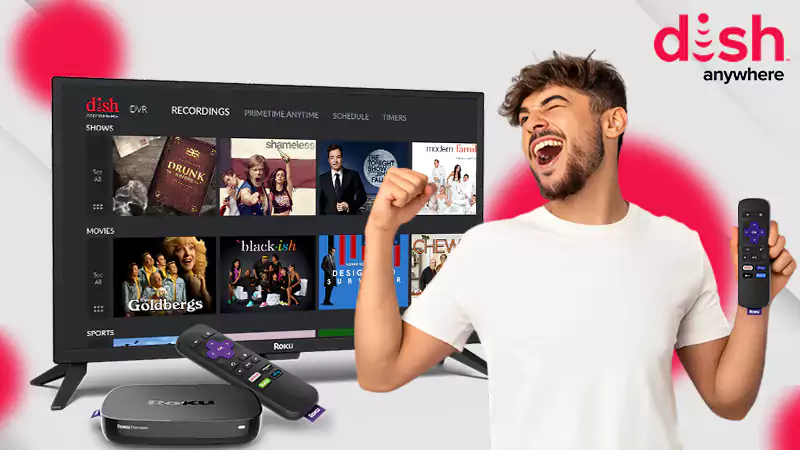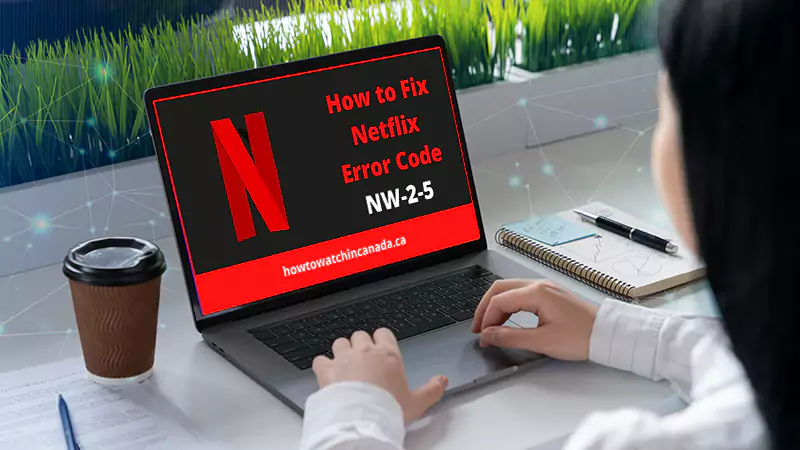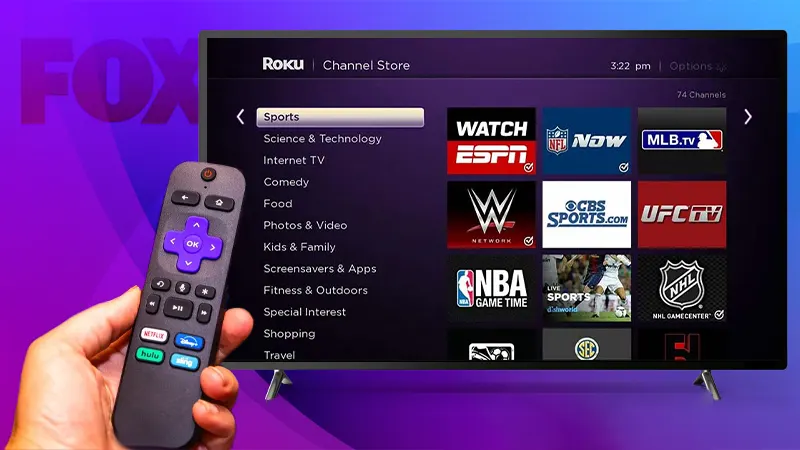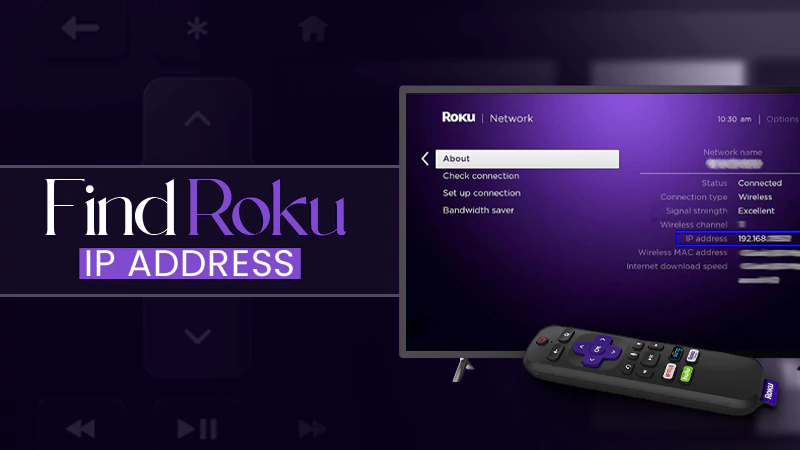Are you tired of streaming content on small screens? If so, it’s high time to leave the drill and consider cast to Firestick from different devices. For sure, this will take your streaming experience to the next level. The rise of streaming services shows no sign of slowing down anytime soon.
Meanwhile, ResearchAndMarkets released a report stating that streaming services are forecasted to reach USD 184.3 billion by 2027, with a registered CAGR value of 20.4% from 2020 to 2027.
You are all aware of the fact that casting to an Amazon Fire Stick is one of the handy or convenient options. Consequently, it will not hurt or strain your eyes like watching content on the tiny screens of your smart mobile device, laptop, tablet, and many more. Mirroring devices is the speediest method to disseminate a video or song to everyone in the room.
- Cast to Firestick – Be Mindful Of
- How to Cast to Firestick from Android Stream?
- How to Cast Fire Stick From Samsung Phone
- Cast PC/Laptop Screen to Fire TV Stick in Easiest Way
- How to Cast macOS to Firestick TV?
- How to Cast to Firestick From iPhone/iPad?
- Enjoy Streaming From Android Mobile Devices
- Firestick Models
- To Conclude
- FAQs
Cast to Firestick – Be Mindful Of
While saying be mindful of it, we meant that before going ahead with the process, it is mandatory to activate this feature onto it. Also, remember, each version offers different functionalities. So, it’s not always like you can activate this feature on any version of the Amazon Fire TV stick. Long story short, the screen mirroring feature is not supported by all available versions.
It is mandatory to enable both Wi-Fi and Bluetooth, as it makes the process smoother. Also, make sure that the devices are within 30 feet of each other to establish the casting connection.
While talking about devices like Windows 10/ 11 PCs and Android mobile devices, they are empowered with native casting abilities. On the other hand, It is essential for iOS users to utilize a third-party application.
Can you cast to fire stick? Consider yourself lucky if your version of the Amazon fire stick and smart devices supports the requirements for the screen mirroring feature. In that case, prepare your device for casting by following these steps:
Step 1: Launch your device, enter settings, and then click on the “display & audio” option.
Step 2: Next, click on “Enable display mirroring”.
Now, here comes the process to Cast Fire Stick from Android Stream.
Note: Another way to get here is by a shortcut. That is, long press or hold the home button available on the remote control, and then select “Mirroring”. Isn’t it quick? Try it for yourself.
How to Cast to Firestick from Android Stream?
To cast android to Firestick you can perform the below-mentioned steps simultaneously:
Step 1: Turn on your Fire TV, grab the remote control, and press the home button until a few options appear on your screen.
Step 2: Next, click on “Mirroring”. Then, you would be visible on the Display Mirroring screen.
Step 3: Now launch the “settings” app on your Android mobile device.
Step 4: Your next move could be searching for “cast” or “screen mirroring” to enable it. The option for screen mirroring depends on the device type you have. The options for the same could be “view”, “sharing”, “cast”, “mirroring”, etc.
Step 5: Lastly, from the list of available devices, locate your Fire TV device and click on it.
After the completion of the above-outlined steps, you are suggested to wait until your Android display will cast to fire TV. And once mirrored, enjoy streaming your favorite shows on big screens.
How to Cast Fire Stick From Samsung Phone
Did you know, the method for casting a Fire Stick from Samsung phones is different from the Android process? Do you want to know why? The answer is that Samsung devices utilize Samsung’s smart view-casting technology.
Let’s see how to cast phone to Firestick this:
Step 1: Initiate by making sure that your Samsung device and Fire TV stick are both connected to the same Wi-Fi network.
Step 2: Then open the “notification bar” by swiping down from the top of the screen and locating “Smart view”.

Step 3: Click on it.
Step 4: From the directed screen, select your “Fire TV Stick” from different available devices.
Step 5: The minute you select your device, you can see that the Samsung device screen started on the TV via Amazon Fire TV stick.
This is how you can screen mirror your Samsung device on a big screen.
Cast PC/Laptop Screen to Fire TV Stick in Easiest Way
In my opinion, and as per my experience, casting from a PC or laptop is a lot easier if compared with the process for iPhone or iPad mirroring. I prefer Windows 10 OS because, with it, we do not require any other third-party applications to perform the task. Another thing to consider is that your PC should have both Wi-Fi and Bluetooth access.
Setup on Fire TV Stick
The setup is the same as mentioned above. Follow them to set up yours.
Setup on Windows 10
Here are the steps for the following:
Step 1: You need to launch the Windows Action Center. This can be done by pressing Windows Key + A or clicking on the small square button. You can find this button on the taskbar, which is placed at the bottom of the right corner of the taskbar.
Step 2: Then, hit “connect”. If you are not visible with the connect option, then click on “expand” to view the complete list of options.
Note: Microsoft named its casting feature in Windows 10 “Connect”.
Step 3: Now, from “Action Center,” choose your device name.
Step 4: Wait until the connection is established and “Cast” your Windows PC/Laptop to the Fire TV Stick.
Setup on Windows 11
Step 1: Press the home button until you are presented with several options. Among them, select “mirroring”.
Step 2: Then, you can see the “display mirroring” screen.
Step 3: Navigate and click on the “small square icon” to open
the “manage notification” window.
Step 4: From there, select “connect”.
Step 5: Now, choose your Fire TV device. The minute you click on it, it will prepare to mirror the display.
Step 6: Later on, you can enjoy casting your PC content on your Fire TV.
Moving on… Below are the steps to Cast macOS to Firestick TV.
How to Cast MacOS to Firestick TV?
To fulfill your purpose, cast to fire TV from macOS, you will need assistance from Airscreen third-party application. Here is how you can do it:
Step 1: “Download” and “install” the Airscreen app on your macOS device.
Step 2: From the menu bar, select the “help” option that is available on the left.
Step 3: On the following page, select macOS, then “AirPlay” on Firestick.
Step 4: Now, open the Control Center on your Mac device.
Step 5: Next, choose “Screen Mirroring.”

Step 6: Hit on “AirPlay” and it will mirror your Firestick.

This completes the process to cast Amazon from different devices.
Here comes the mobile category that is dedicated to cast phones to Firestick including iPhone/iPad and Android.
How to Cast to Firestick From iPhone/iPad?
iPhone/iPad doesn’t natively support cast to fire TV stick. Instead, you need to utilize a third-party application for the same. One such application is Airscreen. Airscreen smoothens media sharing across iOS 8-16, macOS 10.5-13, Android 5-12, ChromeOS 6-11, and Windows 7-11 devices and supports AirPlay, Cast, Miracast, and DLNA.
Here are the steps to cast iPhone/iPad to Firestick:
Step 1: Download an Airscreen app on your iPhone or iPad.
Step 2: “Install” Airscreen on Firestick only.
Step 3: Now, launch the app on Fire Stick and start with the initial setup.
Step 4: Next, open “iPhone Control Center”. You can do it by swiping down from the battery icon size on the home screen.
Step 5: Now, click on the “Screen Mirroring” option. Now your iPhone will search for active devices.

Step 6: Once you are able to see your “Firestick device”, select it.
Step 7: Now, the content playing on your iPhone will start mirroring on your TV screen.
How to Stop Mirroring
You are eligible to control the playing content with your iPhone itself. Once you are done with streaming or casting, you can stop it on your iPhone/iPad. See how:
Step 1: Open “iOS Control Center” and under it discover the “Screen Mirroring” button and click on it.
Step 2: Lastly, hit on the “Stop Mirroring” option.
Let’s explore some of its strengths and flaws.
Strengths of Airscreen App
- Works perfectly while on the same Wi-Fi network.

- The only app that performs both Google Cast and airplay.

- The best app in the market that supports formats and streaming protocols.
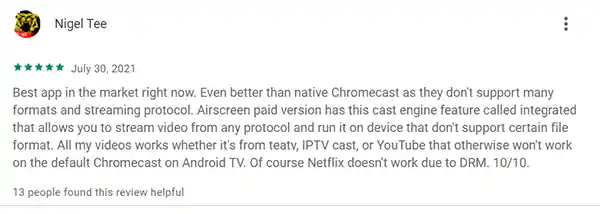
- Excellent for Android Boxes.

Flaws of Airscreen App
- Difficult to connect

- Ongoing technical difficulties, bugs, and glitches.

It’s all up to you. You decide! If you want to use Airscreen or not. Moreover, you can discover some alternatives from the FAQ section.
Enjoy Streaming From Android Mobile Devices
How to cast to fire stick from Android mobile devices? To answer, The steps are not too difficult to cast Android to Firestick and basically depend on the version of the model you own. All in all, you can encounter dissimilarities like changes in visuals at some points and whatsoever. Now continue following the process for the same:
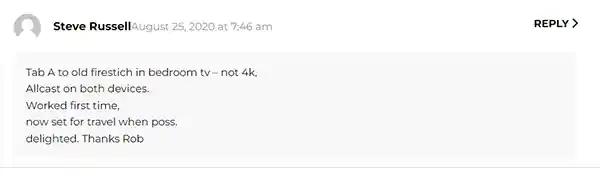
Step 1: Connect both devices with the same Wi-Fi network.
Step 2: Click on “connected devices” from the settings menu.
Step 3: Hit on “cast”.
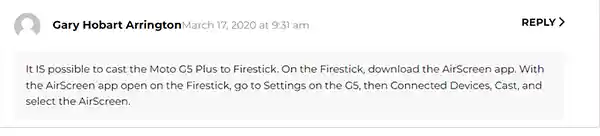
Step 4: From the list of available devices, select your device and tap it to begin casting.
What To Do?: Are you unable to find your device from the list? Simply, click on the ellipsis icon that is placed in the top right corner.Select “enable wireless display” by checking the box.Discover and locate your device from the additional list of devices.
Step 5: Wait until your Android smartphone’s screen mirrors your Fire TV and begin casting your preferred content.
Firestick Models
- Fire Stick (Basic Edition): It is a budget-friendly streaming option that comes with an Alexa voice remote that allows you to easily search and control with the convenience of your voice. The basic fire stick model is priced at $39.99.
- Fire Stick 4K: This is the enhanced option to lift your streaming experience with support for 4K Ultra HD, Dolby Vision, HDR, and HDR10+. Similar to the basic edition, it also includes an Alexa voice remote but with power and volume buttons. This is priced at $49.99.
- Fire Stick Lite: The cheapest fire stick option worth $29.99 supports full HD, or 1080p video content, as well as DTS. It even includes an Alexa voice remote lite that can be utilized to find, launch, and control the content with voice commands. In addition, it also contains 1 GB RAM and runs on Fire OS 7.
- Fire TV Cube: This model can be best defined as the gadget that combines the powers of Fire TV streaming devices with some additional comfort of hands-free Alexa voice control. Are you wondering how it contributes to faster performance? Well, fire TV Cube supports 4K Ultra HD streaming and features a Hexa Core processor. You can get this for $119.99.
- Amazon Fire Stick 4K Max: This is the most powerful 4K streaming stick. This fire stick is powered with faster app starts and fluid Navigation. It supports Dolby Vision, HDR, HDR10+, and immersive Dolby Atmos audio that goes well with the cinematic experience. Even, compatible with next-gen Wi-Fi 6 routers.
To Conclude
Lastly, casting to your Fire TV Stick is advantageous to lift your streaming experience. It’s always fun to binge-watch and stream your favorite content on large screens. The ability to cast your devices with Amazon Fire TV assures you enjoy entertainment content with your loved ones.
While the streaming industry continues to grow rapidly it is equally important to figure out and explore convenient options for immersive viewing experiences. Likewise, casting to Amazon fire stick brings advances on board and, hence, is the quickest and most effective way to share video and audio content with everyone in the room.
Casting from PCs is relatively straightforward especially when it comes to Windows 10 or 11. But, if talking over, casting from iPhone or iPads, there is no native support for screen mirroring however, it is mandatory for you to employ third-party apps like a screen to enable AirPlay and enjoy casting.
Conclusively, you can perform the aforementioned steps to cast to fire stick using different devices.
FAQs
A. These are a few of them
- Replica: Screen Mirror Cast TV: The app that offers content in HD.
- ApowerMirror: The easiest app in regard to its usage.
- AirBeamTV Mirroring: Best app for a seamless experience.
- Screen Mirroring Pro: The most versatile application.
- Video & TV cast for Fire TV: Best suited for iOS, Android, and Fire TV.
A.There is no rocket science to fix this issue. The 7 methods for the same are:
- Enable wireless display on Windows 11.
- Connect to the same Wi-Fi network.
- Revamp the graphics driver.
- Restore Windows 10.
- Re-add your screen.
- Check your PC’s compatibility (whether it supports Screencast or not).
- Utilize a troubleshooter.
A.This is easy to determine. While screen mirroring, once you have clicked on “cast” and you see your device doesn’t have a menu icon on the following screen, it means that your device is not compatible to support native casting.
A.Yes, it is possible to cast the fire stick anonymously with a foolproof way that will help you to keep your online activity hidden from your ISP and the Government. All you have to do is stream using a good VPN.
Sources: